Cum se transforma in Photoshop un logo in “stampila” in cativa pasi simpli.
Mentionez de la inceput faptul ca postarea asta nu-i pentru toata lumea, ci pentru colegii “de breasla” sa le zic asa, mancaciosi ca mine si care nu rezista tentatiei de a manca doar, care trebuie sa fotografieze si sa prelucreze, care trebuie sa scrie si sa descrie reteta intr-o pagina impartasita cu lumea larga.
Majoritatea avem, si daca nu avem ne trebuie, un logo, un text, o imagine care o folosim pentru imaginile care le prelucram si le postam. E “stampila” pe fiecare imagine, si care o recomand la toata lumea sa o foloseasca. Pana acum, recunosc si eu, am folosit un procedeu mai complicat de a atasa un logo la o imagine. Acum, totul e usor, doar cu un singur click. Trebuie doar o setare rapida in cativa pasi, de a transforma acest logo sau text intr-o pensula, sau cum ii zic aici, stampila. Urmariti acest scurt articol, si veti salva minute multe cand prelucrati imaginile pentru postarile voastre.
Zice o vorba, cine nu are batrani sa-si cumpere…Zice alta vorba…Paza buna trece, pietrele raman. Eu zic, cine nu are Photoshop si Lightroom…sa-si faca rost de la un prieten care are. Legal desigur. Eu doar astea le folosesc, si in programul asta (Photoshop) va arat si voua.
1. Deschideti imaginea care o folositi ca si logo in Photoshop. Daca folositi doar text, atunci creati un document nou, scrieti textul vostru in el, si-l salvati apoi ca si PNG. Deschideti deci imaginea in Photoshop, apoi selectati IMAGE – ADJUSTMENTS – THRESHOLD.
 2. Mutati cursorul de la THRESHOLD LEVEL maxim catre dreapta. Imaginea sau textul se va transforma tot in negru. Apasati OK.
2. Mutati cursorul de la THRESHOLD LEVEL maxim catre dreapta. Imaginea sau textul se va transforma tot in negru. Apasati OK.
 3. Acum selectati EDIT – DEFINE BRUSH PRESET.
3. Acum selectati EDIT – DEFINE BRUSH PRESET.

4. In fereastra care apare, scrieti ce nume vreti sa salvati ca si “pensula”,apasati OK.
 5. Asta-i tot. Acum deschideti imaginile prelucrate, sau care vreti sa le prelucrati, si cand doriti sa introduceti logo-ul vostru in imagine, selectati pensula din dreapta, in meniul pensulei (colt dreapta sus) selectati pensula pe care ati salvat-o anterior (in cazul de fata ultima).
5. Asta-i tot. Acum deschideti imaginile prelucrate, sau care vreti sa le prelucrati, si cand doriti sa introduceti logo-ul vostru in imagine, selectati pensula din dreapta, in meniul pensulei (colt dreapta sus) selectati pensula pe care ati salvat-o anterior (in cazul de fata ultima).
Tot sus alegeti marimea in pixeli si opacitatea pe care o doriti in caz ca vreti sa fie mai transparent. In partea de mai jos alegeti culoarea dorita.
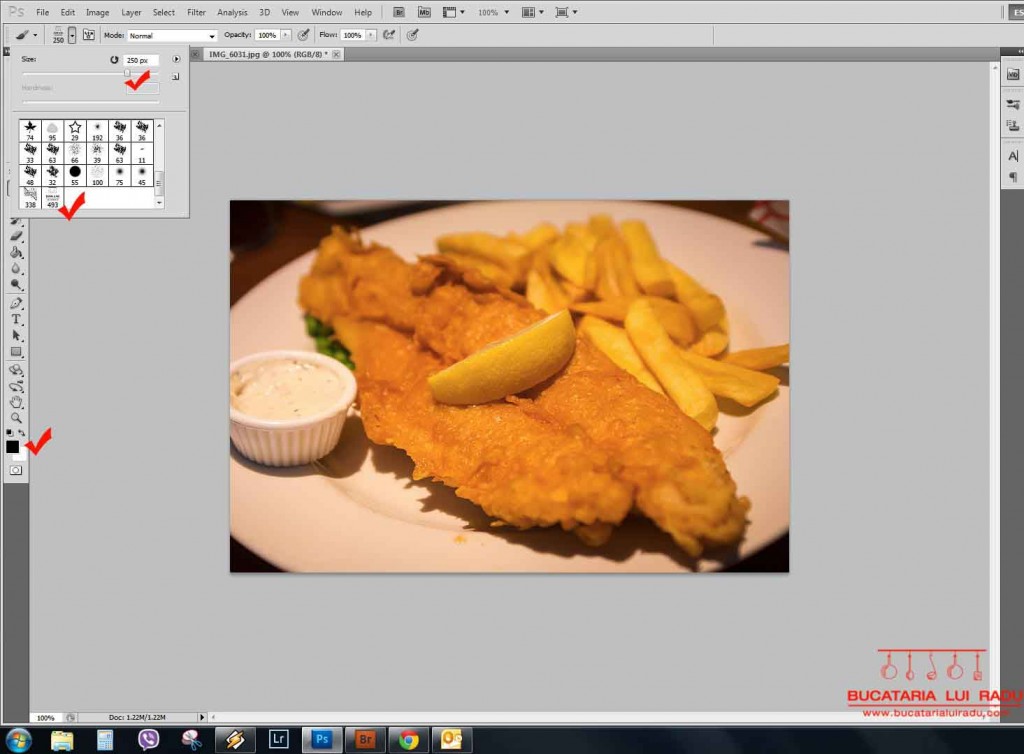 6. “Stampilati” cum, in ce culoare, cand si unde vreti!!! Simplu si usor.
6. “Stampilati” cum, in ce culoare, cand si unde vreti!!! Simplu si usor.
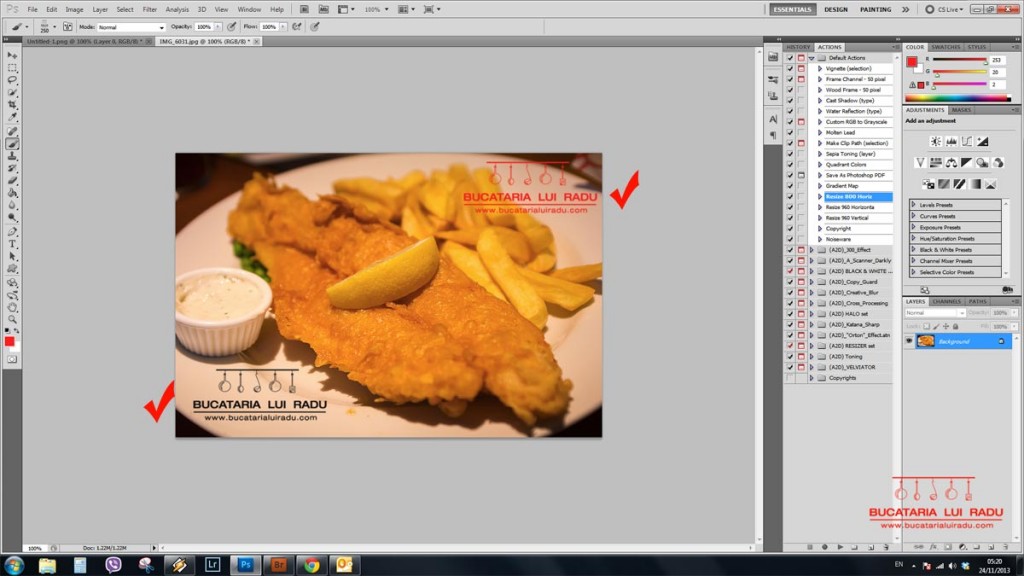 Daca-i de folos articolul asta, dati de stire. In curand, adica mai degraba cand am timp, o sa scriu si despre prelucratul imaginilor in Photoshop, si poate un articol despre pastratul imaginilor si backup.
Daca-i de folos articolul asta, dati de stire. In curand, adica mai degraba cand am timp, o sa scriu si despre prelucratul imaginilor in Photoshop, si poate un articol despre pastratul imaginilor si backup.
Alte idei, imagini, discutii pe Facebook desigur: www.facebook.com/bucatarialuiradu.